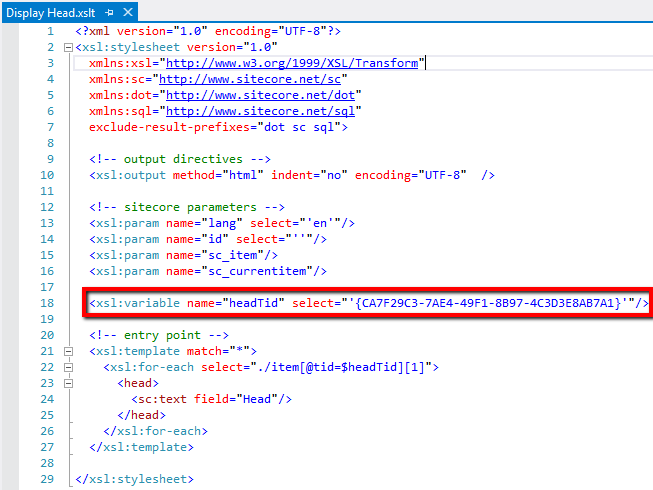A while back, I wrote a blog post on Creating an HTTP Referrer Condition in Sitecore 6.6. I actually referenced that same post recently when attempting to create a custom condition in Sitecore 8. To my surprise, things have changed a bit. I had to backtrack a bit, but discovered that the process for implementing custom conditions that show under a custom section title in the personalization interface actually changed in 7.1.
The process for creating the custom condition in code has remained the same, but the way in which you insert that condition into Sitecore has been updated. Let's walk through how to create and use a custom condition in Sitecore 7.1 through at least Sitecore 8.
Instead of duplicating this code, I'm going to create a test condition under my "Client Name" Element Folder in order to demonstrate the functionality.
The process for creating the custom condition in code has remained the same, but the way in which you insert that condition into Sitecore has been updated. Let's walk through how to create and use a custom condition in Sitecore 7.1 through at least Sitecore 8.
Why Create a Custom Condition?
There are a number of built-in conditions that can be used in order to personalize Sitecore components. Sometimes however, you run across a client that has needs that extend beyond those of the pre-canned conditions.
Create a new Tag
We will later be associating this tag with our custom Element Folder. For our purposes, I named the tag "Client Name".
Add Your Tag to the Conditional Renderings
Once your tag is created, you want to associate it with the conditional renderings. This ultimately allows your custom conditions to be displayed when attempting to peronalize a component.
Add the new tag to the "Default" Tag Definition item at \sitecore\System\Settings\Rules\Conditional Renderings\Tags\Default." Specifically, you want to include your tag in the "Tags" field of the "Taxonomy" section of the "Default" Tag Definition item.
Add the new tag to the "Default" Tag Definition item at \sitecore\System\Settings\Rules\Conditional Renderings\Tags\Default." Specifically, you want to include your tag in the "Tags" field of the "Taxonomy" section of the "Default" Tag Definition item.
Create a New Element Folder
The name of your Element Folder will be the name of the grouping of conditions that you create. You can break out your conditions based on the type of condition but I find it more beneficial for clients to just create an Element Folder that is named after the name of the client. This allows the client easy access to all their custom conditions.
After creating your Element Folder, associate the Tag created earlier so that our folder will show when attempting to personalize a component.
Create your Condition
Once you have your Element Folder, you need to create your custom condition. As mentioned, this part remains the same as in previous versions where you write custom code to perform some action that returns a boolean value that Sitecore can test against.Instead of duplicating this code, I'm going to create a test condition under my "Client Name" Element Folder in order to demonstrate the functionality.
Note: You would ordinarily have some more complex text that would allow users to select different operators to test conditions. You would also specify the type of your custom condition.
Personalize!
We've done all the configuration work and now we just want to take advantage of the custom condition. Open the Experience/Page Editor and choose a component to personalize. After choosing "Create/edit the personalization options for this component" button, click "New Condition". Give your condition a name and select "Edit" to find the condition you created.
And there you have it. We created a custom condition and configured Sitecore to be able to show it under a custom Element Folder so that content author have easy access to it.